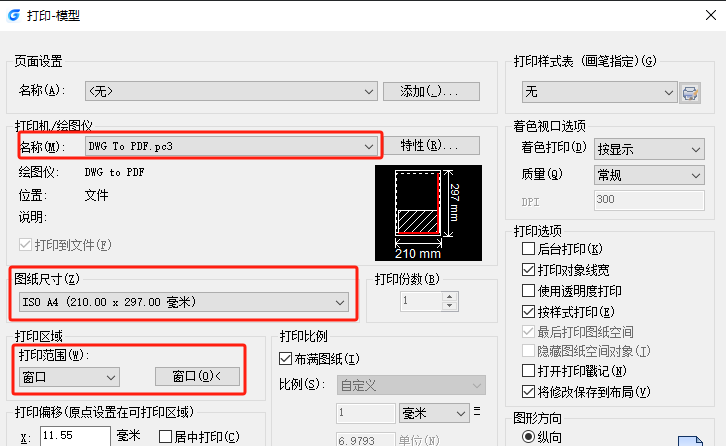
 CAD图文教程
CAD图文教程
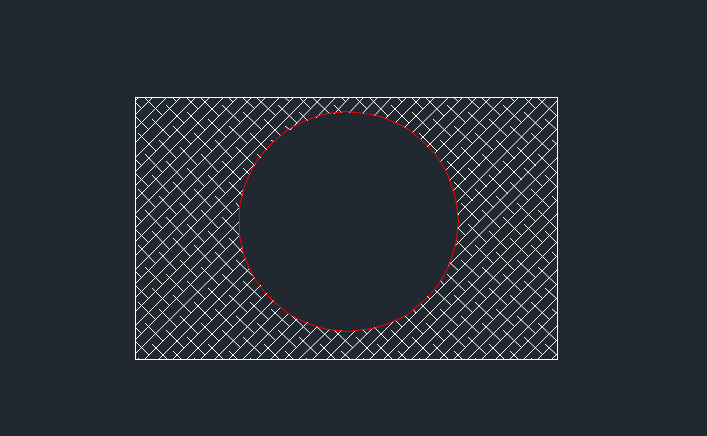
 CAD图文教程
CAD图文教程
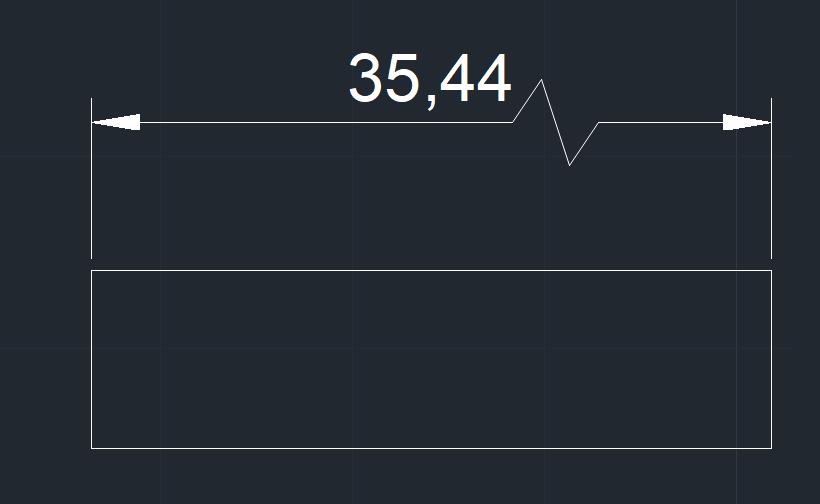
 CAD图文教程
CAD图文教程

 CAD图文教程
CAD图文教程
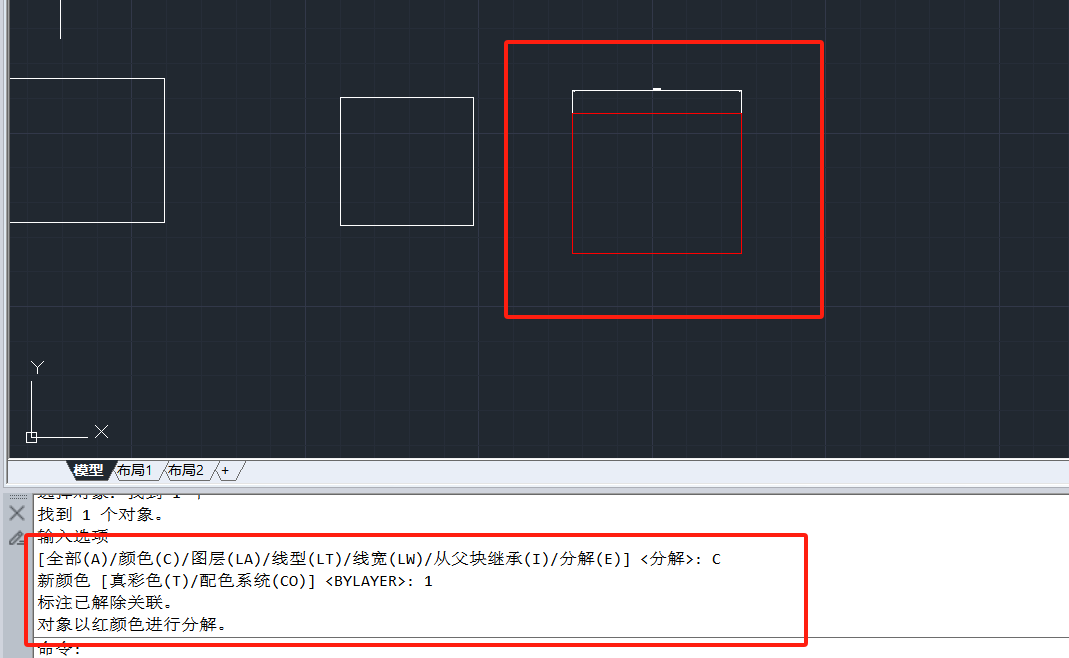
 CAD图文教程
CAD图文教程
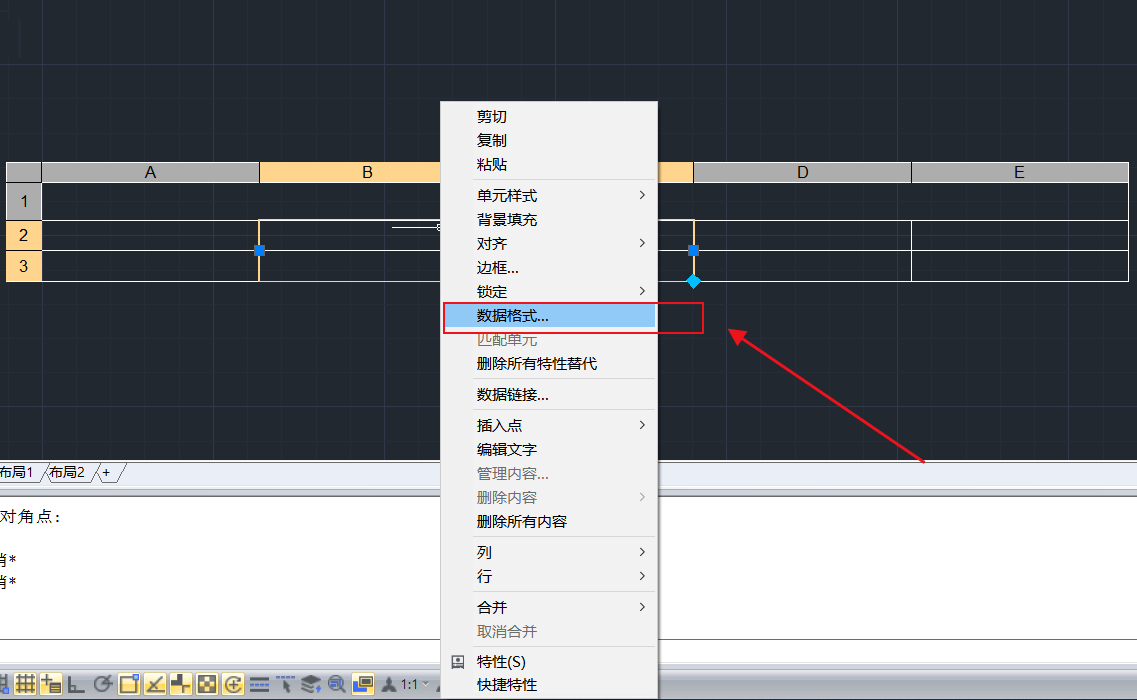
 CAD图文教程
CAD图文教程
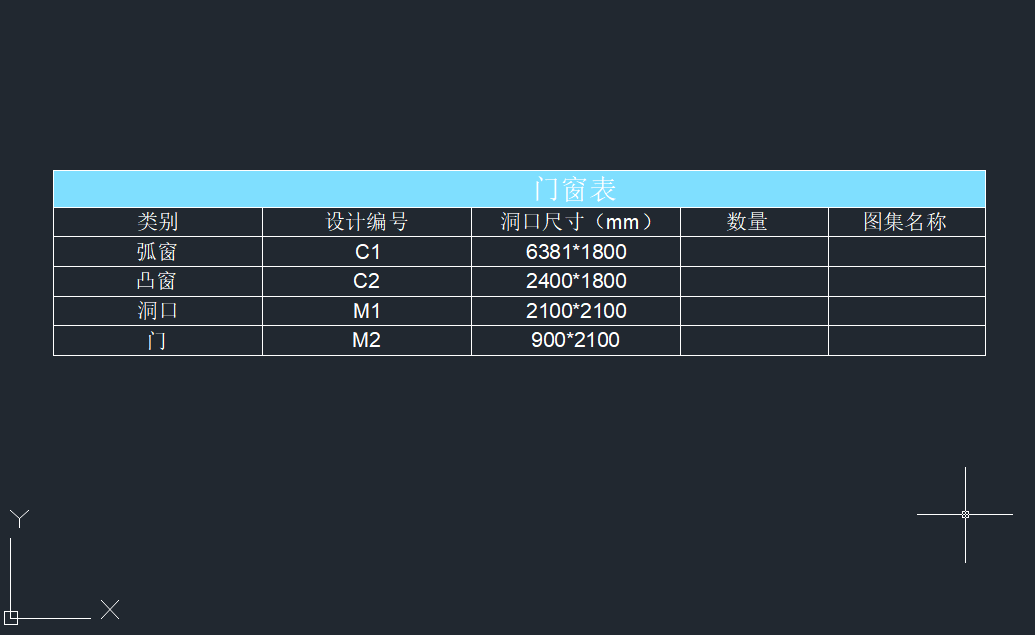
 CAD图文教程
CAD图文教程
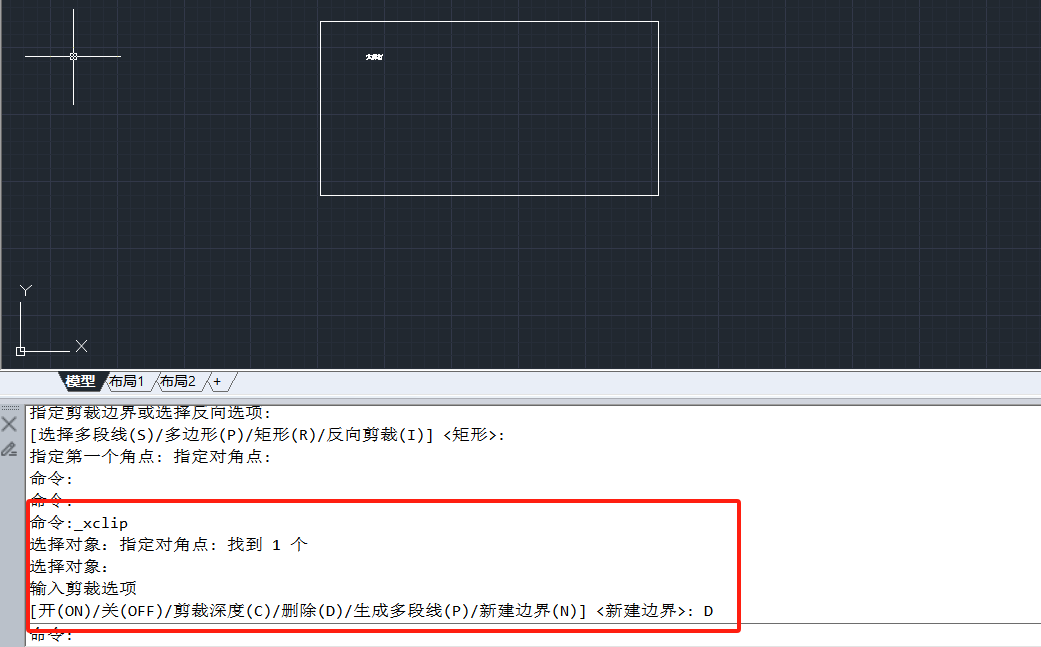
 CAD图文教程
CAD图文教程
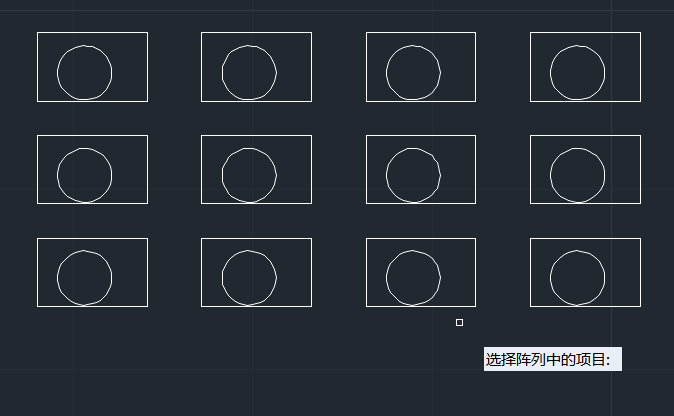
 CAD图文教程
CAD图文教程
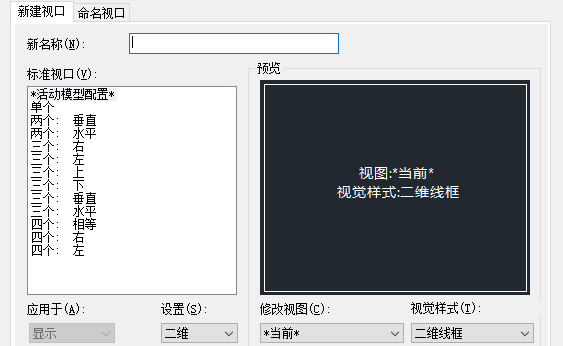
 CAD图文教程
CAD图文教程

 CAD图文教程
CAD图文教程
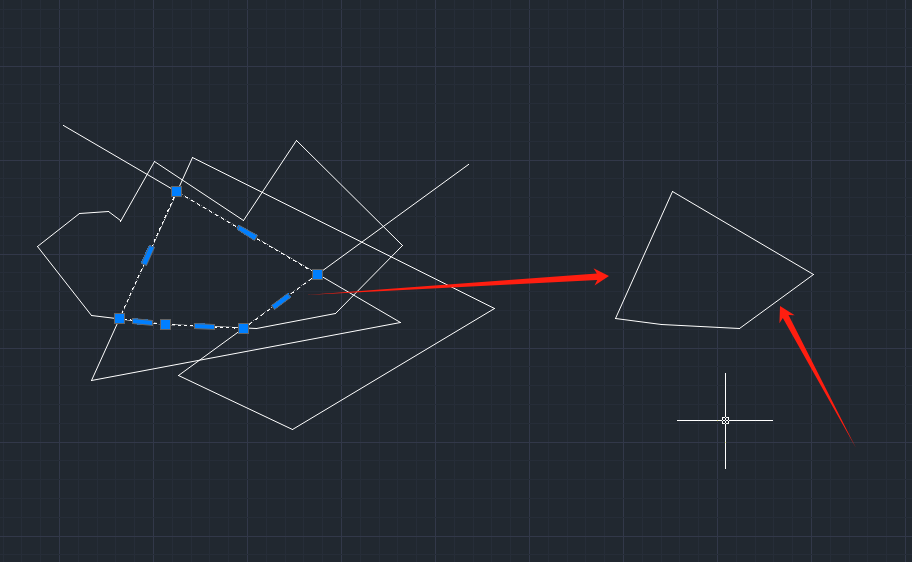
 CAD图文教程
CAD图文教程
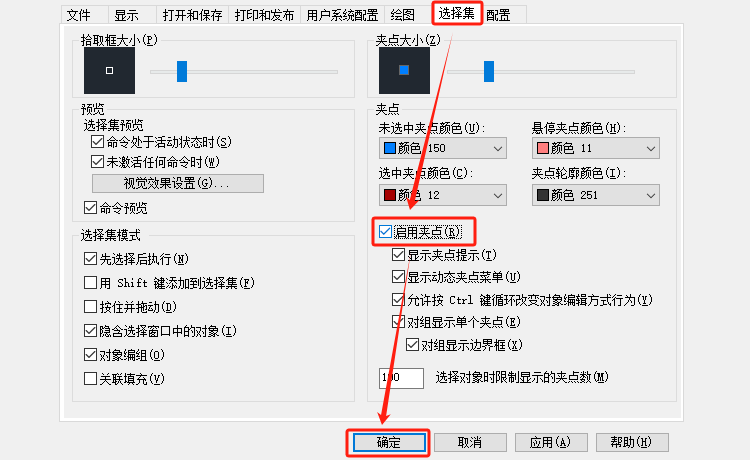
 CAD图文教程
CAD图文教程
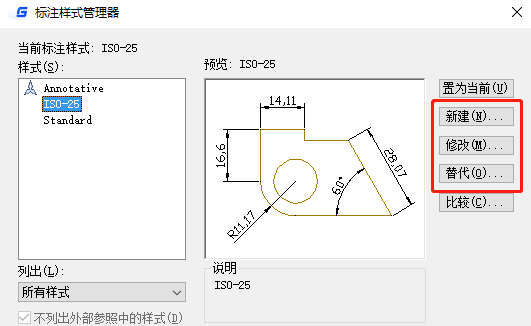
 CAD图文教程
CAD图文教程
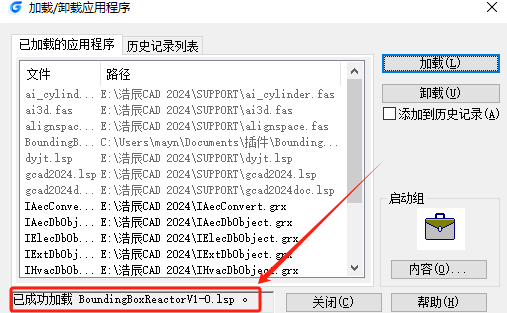
 CAD图文教程
CAD图文教程